Academic Course Schedulers
Academic scheduling is a complex process involving many units on campus. Decision-making begins with the academic unit. Each unit is represented by an academic scheduler, who works with faculty and administration to build and maintain course offerings. This page is designed to serve as a resource for UNC's academic schedulers.
web
Forms
view_comfy
Calendars
info_outline
Reference Guides
- 25Live Training and Reference Guide
25Live Training and Reference Guide
Table of contents
- System Access
- Customize & Utilize the Dashboard
- Designated Technology Descriptions
- Scheduling Rules - S25 vs NonS25
- Computer Labs
- Course Scheduling Process
- Creating Reservations - The Event Form
- Express Scheduling
- Find & Edit Existing Reservations
- Tasks
- Reports
- Blackouts
- Academic Scheduling Resources
- Event Scheduling Resources
Procedures/Guidelines for Academic Scheduling
- Procedures
- The Registrar’s Office is responsible for updating the Course Scheduling Calendar and all related instructions.
- The Registrar’s Office opens the term to allow the initial schedule input each term.
- Academic units make all corrections and updates for the new term, and ready the schedule for room assignments through the 25 Live automated room scheduling process.
- Academic units ensure that each of their departments has proofed the schedule and
course
information is reflected accurately in Banner. - The Registrar’s Office edits courses at the catalog level through the curriculum workflow
- The Registrar’s Office finalizes the schedule and releases it on the web.
Term
Term opens for Scheduling
Registration begins
Fall
September of previous year
Early April
Interim
March
Early October
Spring
February of previous year
Early November
Summer
late September of previous year
Early April
- Prime Time Procedures for the Academic Year
- Late Course Additions, Cancellations, and Changes Policy
- Course additions, cancellations and changes must be evaluated by the School Director/Department
Chair and Dean’s Office and should be approved when the following circumstances exist:
- The requested change is the result of faculty resource shifts. Late hiring of new faculty or adjustments in existing faculty load due to loss of faculty, health limitations of existing faculty or additional funding allocation, OR
- The requested change is the result of enrollment shifts reflecting unanticipated levels of student demand such as courses not attaining acceptable level of enrollment to justify faculty assignment. Courses may be cancelled with faculty re-assigned to a new course/other responsibilities or course section is added due to high level of student demand.
- Course additions, cancellations and changes must be evaluated by the School Director/Department
Chair and Dean’s Office and should be denied when the following circumstances exist
without meeting the criteria for approval:
- Faculty preference to change schedule for personal convenience, OR
- Faculty preference to assume a different teaching load in response to changing interests
- Cancelling or making changes to a course can occur at any time during the planning or production phase of the schedule of classes until the course schedule is published. Once the course schedule is published, the School Director/Department Chair needs to submit a Course Schedule Update form in OnBase and the Dean is required to review the request. After registration begins, the Registrar’s Office drops the students from cancelled classes, and the Schools/Departments must notify students.
- Course additions, cancellations and changes must be evaluated by the School Director/Department
Chair and Dean’s Office and should be approved when the following circumstances exist:
- Course Scheduling Time Pattern Guidelines
Weekend Format
Credit Hours Meeting Day Minimum Requirement 1 2 days 2 4 days over 2 weekends 3 6 days over 3 weekends 4 8 days over 4 weekends 5 10 days over 5 weekends Instructional Length of Day, Break and Lunch
- Maximum daily contact: 8 contact hours
- Maximum Block: 115 minutes of continuous block time
- Maximum Consecutive Days: 5 days
- Breaks: courses from 2-4 hours must incorporate a 15 minute break
- Lunch: courses meeting 4 or more hours must incorporate a lunch break
Consecutive Days
Consecutive day formats for courses above 2 credits must be approved by the Academic Dean (and Dean of the Graduate School for graduate courses).
Credit Hours Meeting Day Minimum Requirement 1 2.5 days 2 5 days - Contact Hour Ratios
Note: The CDHE (Colorado Department of Higher Education, formerly Colorado Commission on Higher Education) definition for a base contact hour is 750 minutes of section meeting time. CDHE has minimum guidelines expressing the minimum number of weekly contact hours expected to receive 1 credit. This varies depending upon the instruction type (e.g., lecture, lab). For example, a 3 credit hour lecture course would need to meet the equivalent of three 50-minute blocks each week (for a total of 2,250 minutes per semester.) Although CDHE historically provided more detailed information on contact hours, their website now links to an Approved Policy revised May 3, 2001 that provides the following definition for a Contact Hour: “A contact hour is a programmed class period of not less than 50 minutes nor more than 60 minutes. Generally, in lecture situations one contact hour equals one student credit and in laboratory situations 2-3 contact hours equal one student credit.” Minimum contact ratio guidelines listed below are based off of previous CCHE documents and Colorado State University’s Institutional Research information
For additional information please see the link below:
https://www.unco.edu/provost/pdf/contact-to-credit-hour-ratios.pdf
- Class Scheduling Blocks
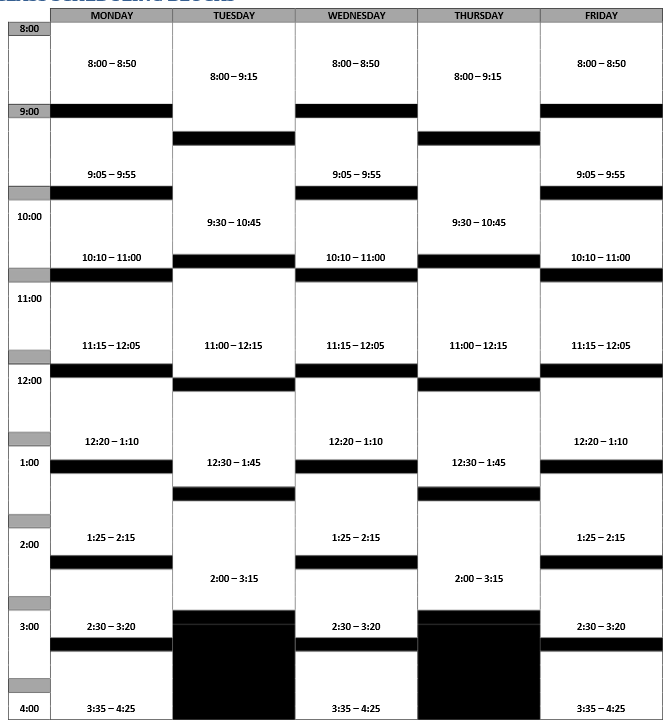
- Additional Guidelines for Course Scheduling
- All courses must be scheduled within the standard calendar dates for each term.
- Begin classes at approved start times (see Scheduling Blocks).
- End classes at approved end times listed for 50 minute classes (see Scheduling Blocks).
- To minimize student schedule conflicts and maximize space efficiency the following
guidelines are to be used for four and five credit hour courses taught in a four to
five day per week format. Note: Physics and Chemistry undergraduate courses are exempt from this guideline for
pedagogical and student scheduling reasons.
- Four Credit Hour Courses
- Three 50 minute classes per week: MWF (use standard block schedule)
- One 50 minute class per week: T or R (must use one standard block time; class cannot cross over two schedule blocks). Standard T/R start times should be used.
- Five Credit Hour Courses
- Three 50 minute classes per week: MWF (use standard block schedule)
- Two 50 minute classes per week: T and R (must use one standard block time; class cannot cross over two schedule blocks). Standard T/R start times should be used.
- Arranged and completely online courses should not have times listed.
- Schedule no more than 65% of classes in the high utilization periods (9:00 AM-2:30 PM) and no less than 35% of classes in the low utilization periods
- Final Examination Schedules are created by the Registrar’s Office and posted on the web prior to registration for the following semester.
- If the instructor of record needs to be changed during a course, the original instructor will remain listed on the course, but the new instructor will be added as the primary instructor.
- Four Credit Hour Courses
- Summer Term Guidelines
Time Blocks
Time blocks during the summer term are 100 minutes each.
- 7:30 AM-9:10 AM
- 9:25 AM-11:05 AM
- 11:20 AM-1:00 PM
- 1:15 PM-2:55 PM
- 3:10 PM-4:55 PM
Credit Hour Format
- 3 credit hour courses are typically scheduled for 1 session, 4 days per week.
- 2 credit hour courses are typically scheduled for 1 session, 3 days per week.
- 1 credit hour courses are typically scheduled for 1 session, 8 times during the 6 week session.
- Workshops are typically scheduled on any combination of Thursday PM, Friday, Saturday and/or Sunday.
- 2 credit hour courses may be scheduled in the 4 day weekend form; the Graduate School will provide criteria for graduate courses delivered in an intensive format.
- Courses should not be scheduled across 6-week sessions.
Summer Course Loads for Students
- Cannot exceed 15 credit hours for undergraduate students and 12 credit hours for graduate students during the combined summer sessions
- Undergraduate overloads are approved using regular established procedures.
- Graduate overloads are approved using the regular established procedures but will be monitored by the Graduate School.
Summer & Interim Course Loads for Faculty
Per University Regulations 3-3-702 (1)
- The maximum credit hours of instruction for summer including all modes of delivery for both on campus and off campus courses will be at 12 credit hours with 6 credit hours and 9 credit hours maximum each for short and long summer sessions respectively.
- The maximum credit hours of instruction for Interim Session will be at 6 credit hours.
- Parts of Term
All courses must be scheduled in the part of term that coordinates with the course start and end dates. The part of term structure is set up by week in a format of Monday through Sunday. For example, if your course starts on a Wednesday it will be setup with a Part of Term that starts Monday, however, you can modify the actual course meeting date information on the Meeting Times and Instructor tab in SSASECT.
If you are scheduling a course in a part of term that has not been set up, you will need to request that a new part of term be built. Please email the course start date, end date, and meeting dates and times, and an indicator if the course is a weekend class to the Registrar’s Office for part of term set up.
Finding created Parts of Term
Parts of Term must be re-created for every new term setup, and only the commonly used ones will automatically be done at the time the term is opened. Schedulers have access to a list of Parts of Terms that have been created for a term via the Insight Report, CRS067, located in the college public tab under Insight Production. Current parts of term can also be viewed when creating a section in SSASECT by selecting the search button (...) next to Part of Term.
Each part of term has a corresponding description to identify the start week and length of that part of term. The parts of term beginning with “OES” are used by specific Extended Campus courses only, so do not use those for regularly scheduled courses. If you are scheduling a course in a part of term that has not yet been set up, you will need to request that a new part of term be built. Email the course start date, end date, and meeting dates and times, and an indicator if the course is a weekend class to the Registrar’s Office for part of term set up.
Nonstandard Parts of Term (2 weeks before or after regular parts of term)
Per the Federal Student Aid (FSA) Handbook: https://fsapartners.ed.gov/sites/default/files/2021-03/2021FSAHbkVol3Ch1.pdf
If any of the terms in a program contain a class which begins and/or ends a total of more than 2 weeks before or after the start of a standard term, then the program must be considered a nonstandard term program for Title IV purposes. (FSA Handbook)
A standard term is essentially defined as a semester, trimester, or quarter with a defined start and end date, with terms equal or substantially equal in length. Full-time enrollment for an undergraduate student is generally 12 hours or more, and academic progress is consistent with the type of term--that is, semester credit-hours for semesters and trimesters and quarter credit-hours for quarters. Full-time for graduate students varies widely among institutions, but is usually 9 credits. The U.S. Department of Education (ED) revised the definition of standard term lengths in its November 5, 2019 Electronic Announcement. A standard semester or trimester may contain between 14 and 21 weeks and a standard quarter may contain between 9 and 13 weeks. The minimum definition of an academic year for a credit hour program remains unchanged, i.e.. 30 weeks of instructional time.
A nonstandard term does not fit into the definition of a semester, trimester, or quarter, as the terms may be unequal in length. The type of credit-hours earned may not be associated with the length of the term--that is, some nonstandard terms are the length of a semester (14-21 weeks) but award quarter credits. Others are the length of a quarter (9-13 weeks) but award semester credits. See Volume 3, Chapter 1 of the FSA Handbook for additional information.This allows the University of Northern Colorado (UNC) to create parts-of-term that extend instructional time, no more than two weeks, to a given term. The following guidelines are provided to ensure UNC complies with federal regulations.
Extensions to parts-of-term
- One week on either end of the standard 16 week (AP) term
- Two weeks prior to the standard 16 week (AP) term start date
- Two weeks following the standard 16 week (AP) end date
These terms must be requested from the Office of the Registrar.
- Auto Scheduler Code Guidelines
The Auto Scheduler Code (GTVSCHS) is used to ensure that the room scheduling process through 25Live works properly. Code values are as follows:
Code
Description
ASM
Preassigned class
DNR
Does not need a room
HSM
Home preassigned (x-listed)
NSM
Needs a room assignment
VSM
Visitor preassigned (x-listed)
WSM
Visitor needs assignment
- A regular pre-assigned class will use the code ASM followed by the building and room.
- Please note that this coding is only for courses that require a specific room for pedagogical reasons.
- Synchronous Online Courses with days/times assigned will use this coding; ASM ONLINE 0000 with the O in the override field.
- Courses with days/times entered that need an arranged location (like bowling perhaps) will be coded as; ASM ARR 0000 with an O in the override field. Notes with location details should always be left in the SSATEXT screen if using this option. DNR SEE NOTES could also be used in this situation with SSATEXT notes attached as well. (If using the See Notes option, please check the section after the Room Run to make sure the system didn’t override this coding and place the course in a room. Using the ASM ARR 0000 with override coding will ensure the class won’t try to place anywhere else).
- A regular class that needs a room assigned will use the code NSM.
- A class that does not need a room will use the code DNR.
- Asynchronous Online Courses without days/times assigned will use this coding; DNR ONLINE
- Courses coded ARR (Arranged) in the Meeting Dates tab should never have days and times assigned. Those will be coded in the Meeting Location and Credits tab as DNR ARR
- Pre-Assigned, cross-listed courses will have one course designated as the home class, which will use the code HSM. The rest of the sections in the cross-listing are designated as a visitor and will use the code VSM for each of the meeting patterns within that class. To use this coding, the meeting patterns of all the sections will need to be the same.
- Cross-listed courses that need a room assigned will have one course designated as the home class, which will use the code NSM. The rest of the sections in the cross-listing are designated as a visitor and will use the code of WSM for each of the meeting patterns within that class.
- Courses with multiple meeting patterns (MMP) will use the guidelines above for each meeting pattern.
- Courses that need to share a room but maintain separate canvas shells will use Binding.
Bound Sections must have the same meeting patterns. Here are the steps to Binding
courses:
-
- Before the Room Run, change the head count of one of the courses to total the combined head count of all the sections going to be bound. That course will have whatever coding from above that is needed for the Room Run. (For courses needing bound after the room run has already occurred, start with #5 in this section).
- Change the status of any the other sections in that binding group to “C” Cancelled. So now there will only be one active course from that group to place.
- After the Room Run, make sure the one active course has a room assigned. Adjust the head count back to the original head count.
- Now make active the courses in the binding group that were coded as cancelled before the Room Run.
- Put the room coding in all the sections. Make sure the head counts for all the sections combined do not exceed the head count of the assigned room. The “O” in the override field will be required to get the subsequent sections to save. Even with the room override, this action is going to cause a 25Live error because two or more courses cannot be in the same space at the same time without either cross-listing or binding. So please do the next step immediately after all the coding is entered.
- Email the 25Live administrator asking them to bind the courses. Please make sure to provide all the CRN’s needing to be in the binding group.
-
- A regular pre-assigned class will use the code ASM followed by the building and room.
Processes
- Creating a Course Section
The schedule form (SSASECT) is used to build and maintain the schedule of classes according to the definitions and restrictions created in the course catalog form (SCACRSE). A course catalog record must exist prior to the creation of sections for a course.
- While in Chrome, from the URSA page click on the ‘Production Banner Admin Pages’ under
Employee Important Links to access the Banner homepage and type in SSASECT.
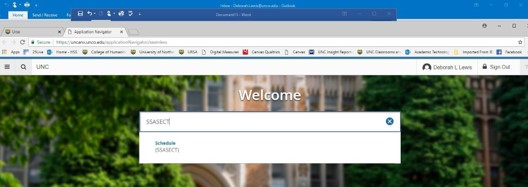
- Enter the term in the Term Field and click 'Create CRN'

- Use the following steps to enter the basic SSASECT information. Most fields have a
drop down menu that can be accessed to see available values.
- Enter the appropriate course subject in the Subject field
- Enter the appropriate Course Number, Section, Campus, Status, Schedule Type, Instructional Method, Session, Part of Term, and Credit, Billing, and Contact Hours when applicable.
- If a course is not gradable (i.e.. certain lab sections), the Gradable indicator should be un-checked.
- Save (bottom right corner) or (F10), and note that a CRN has been assigned to the section
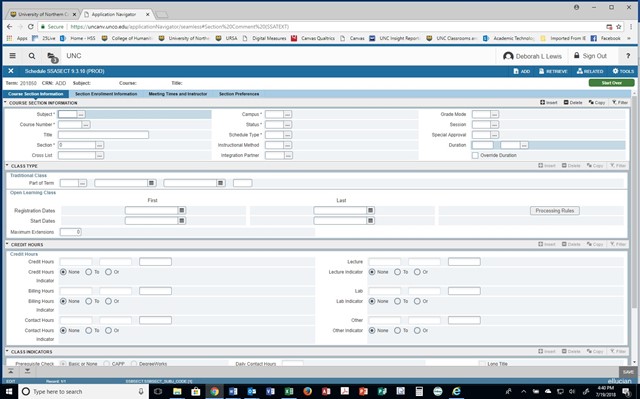
Special Considerations
- Non-Gradable/Zero Credit Labs – for courses that are non-gradable or zero credit labs, make sure you list the zero credit hours in SSASECT under the credit hours, billing hours, lecture, and lab
- Variable Credit Courses – courses approved at the catalog level as variable credit will automatically default to variable (i.e.. 1-6). If a section needs specific credit hours, type the credit amount under credit hours, billing hours, contact hours (at the appropriate ratio), and either lecture or lab depending on the schedule type
- Variable Title Courses – courses that can be offered under different titles must have those titles submitted and approved by the department. They should not be scheduled under a new variable title until that process is complete. Information about the submission process and where to check to see if it has been approved can be found on the curriculum link on the Office of the Registrar website
- While in Chrome, from the URSA page click on the ‘Production Banner Admin Pages’ under
Employee Important Links to access the Banner homepage and type in SSASECT.
- Cross Listing and Linking Courses Coding
The Registrar’s Office has worked in conjunction with Dean’s Office Schedulers to develop a coding system for cross list and link codes. The system is as follows:
College/Area
Coding Options
Possible Combinations
EBS
D, F, G, I
144
NHS
B, E, N, T, U, V, W, Y, Z
324
MCB
M
36
HSS
H, U, S
108
PVA
A, C, J, L, O, P, Q, R
288
UC
K
36
OEC
X
36
When using the letter approved for your college/area, you can use letters and/or number combinations. For example, EBS can use DA/DB, 0D/9D, or D0/D9. It is recommended that a list of codes used by course is kept for consistency in scheduling across terms.
Cross Listing courses uses one code for all sections. Example: ASLS 487 & ASLS 587 could both be assigned a cross listing group identifier of NA.
Linking courses uses two different corresponding codes that are placed in two areas of each of the sections. Example: AST 100 lecture and lab could be assigned link identifiers of TQ and TR that would be assigned in opposite places on each of the sections.
- Linking Courses
Linking courses in Banner allows sections of the same course with different schedule types (i.e.., lecture and lab) to be linked together for registration purposes. When courses are linked it requires students to register for both sections. Linking requires two different links to be applied to sections for the linking to work. If the links are not applied correctly in both places, students will be able to register without selecting both required sections at the same time.
Use the following steps to set up linked courses.
- Open the lecture course in SSASECT
- At the bottom of the screen under Class Indicators, enter the appropriate lecture Link Identifier for that section (ex. Lecture, VL) Save.

- Access SSADETL under Related and hit GO. Enter the corresponding Link Connector for the other course (ex. Lab, VM) Save.
- Open the section that is being linked to the first one and repeat the process using the appropriate linking codes, opposite of the first section. (ex. VM in first tab and VL in SSADETL)
- Multiple lecture/labs that all correspond with each other should have the same coding
placed on all lecture sections with the opposite coding on all lab sections, allowing
students to register for any lecture/lab combination. If a specific lecture section
must be taken with a specific lab section, rather than allowing students to choose,
then different codes should be used for each lecture/lab combination.
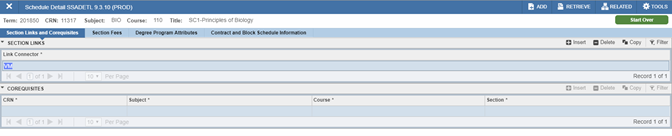
- Cross Listing
Cross listing courses in Banner allows for two or more courses to be combined for rooming purposes and for merging of Canvas shells. For example, equivalent courses under different prefixes, multiple sections of the same course, or sections that are taught by the same person at the same time and have the same course content but may be offered at different levels (i.e.. BIO 330 and BIO 530) may be cross listed. It also controls the maximum capacity between the sections if that is also needed. Use the following steps to set up cross listed courses:
Use the following steps to set up cross listed courses.
-
- Make sure all appropriate sections have been setup prior to beginning the cross listing process
- Access SSAXLST
- Create a new Cross List Group by using an approved two-character code and hit GO
- Set the Maximum Enrollment number for the entire cross list (total of all caps plus any waitlist caps).
- Perform a Next Section (ALT + Page Down) or click in the box under Cross List Section titled CRN
- Enter the CRN for the first course to be cross listed
- Click down and enter the next CRN for the second course to be cross listed (and so on)
- Verify the Enrollment Maximum for each section listed is correct. Remember if any of the section caps are increased, the maximum enrollment for the cross list needs to be increased All sections will automatically now show the cross List code on them in SSASECT.
- Save

Use the following steps to verify that the cross listed courses have the cross list identifier
- Access SSASECT.
- Enter the CRN for the first cross listed section
- You will now see that your cross list identifier is shown in the Cross List field

If Canvas merging is requested, enter the TMXLG Integration Partner code on all cross listed sections once cross listing coding is complete. The Canvas shell of a merged course will always take on the title and CRN of the lowest CRN value of the courses being merged. If the courses are on campus, the lowest CRN will also be the “home” course and requires the HSM or NSM auto scheduler coding, and all other sections will have the VSM or WSM coding in order to room all sections.

-
- Merging Courses in Canvas
Sections can be coded in Banner to merge into one Canvas shell via the integration partner codes TEMDI, TEMSI, and TMXLG. There are a few options for coding courses to merge, including: merging different sections of the same course, merging online and on campus courses, or merging different courses. Once the courses have been merged in Banner and rolled to Canvas, the instructor will only have to input Canvas course material once.
TMXLG - Cross-listed Courses: This code merges cross-listed courses. This code allows an instructor to merge two or more cross-listed courses into a single Canvas shell. For courses to be merged with TMXLG, they need only have the same instructor, term code, and cross-list code. See Cross Listing Courses for information on how to set up Banner coding.
TEMDI - Same Course, Different Instructor: This code merges together courses that are the same course but have different instructors. This allows instructors to merge sections of the same course when the assigned instructors are different. For courses to be merged with TEMDI, they must:
- Have the same subject code (e.g., ENG)
- Have the same course number (e.g., 120)
- Have the same part-of-term (e.g., AP)
- Have the same term code (e.g., 202230)
TEMSI - Same Course, Same Instructor: This code merges together courses that are the same course and have the same instructor. This allows an instructor to merge sections of the same course into a single Canvas shell. For courses to be merged with TEMSI, they must:
- Have the same subject code (e.g., ENG)
- Have the same course number (e.g., 120)
- Have the same part-of-term (e.g., AP)
- Have the same term code (e.g., 202230)
- Have the same assigned instructor
Use the following steps to set up merged classes:
- Access SSASECT.
- Enter the appropriate Integration Partner code (see below).
- Save (F10) and Roll Back (F5)
- Complete steps 1-4 for all courses being merged.
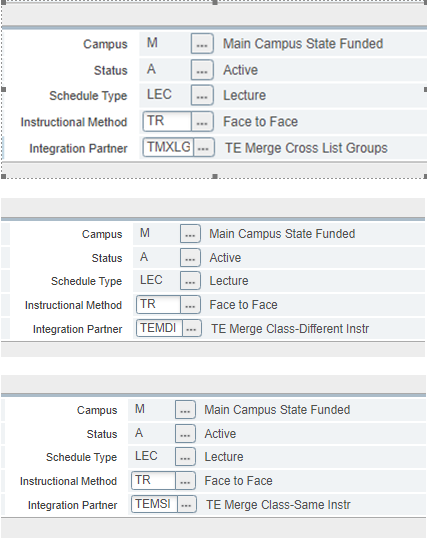
Canvas FAQs: https://www.unco.edu/canvas/frequently-asked-questions/
- Adding Section Comments
A section comment is text that will appear in the Schedule of Classes, both in URSA and the public schedule. To add a section comment, go to SSATEXT and enter the CRN or access it while in SSASECT under Related in the upper right of the Banner screen. Add the comments under Section Long Text.

Some courses require further coding added, depending on the request from the department or how a course is offered.
Course Comments:
- MF - This course meets on-campus and online. Support available at www.unco.edu/Canvas.
- Synchronous Online - This course will include virtual meetings on the days and times indicated on the schedule. Support available at www.unco.edu/Canvas.
- Asynchronous Online - Support available at www.unco.edu/Canvas.
- Creating Duplicate Sections
You can copy section information to multiple sections, reducing the amount of time spent entering course section information. All information in the section you are copying will be duplicated, including maximum enrollment. Course meeting times and instructors are not duplicated.
Use the following steps to duplicate course section information.
- Create the first section of the course on SSASECT (this will be your seed section). Leave the section number as “0”. This number can be changed after the duplication courses have been
- Start Over (F5) and enter the text “ADD” in the CRN field and tab to bring up the Default Section Details window or hit Copy CRN.
- Enter the Default Term and Default CRN you want to copy from. Hint: If the Process Default button does not activate, your first (seed) section does not have the section number of “0”.
- Select the Process Default button to complete the
- You can now modify any information necessary and add meeting dates and instructor
information

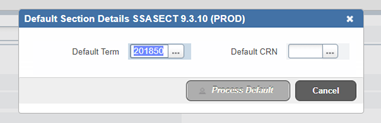
- How to Enter Course Attributes
An attribute is used to identify courses that meet a specific criterion. For example, we use attributes to indicate such items as LAC’s and/or OER codes. Most attributes are coded at the catalog level, but this process would be used when a certain section was designated as something specific for the semester
- Once the course section is created, open Banner screen Schedule Detail (SSADETL)
- Enter course term and CRN and click Go (Alt+Page Down)

- Navigate to the “Degree Program Attributes” tab (Alt+Page Down)
- Any existing Attributes on the course will be listed. These are pre-populated from
the catalog-level screen (SCADETL). To add an Attribute to the section, click Insert (F6).
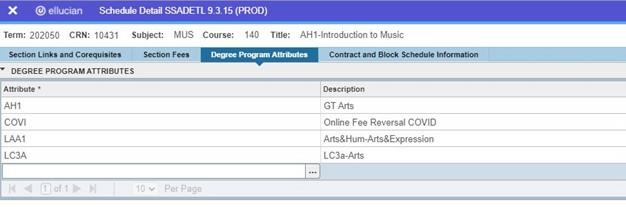
- Add the attribute code in the Attribute
- If you know the Attribute Code, you may type it in. If not, you can select the “…” button to view all attributes (also available on STVATTR).
- Select the attribute to add and click OK.
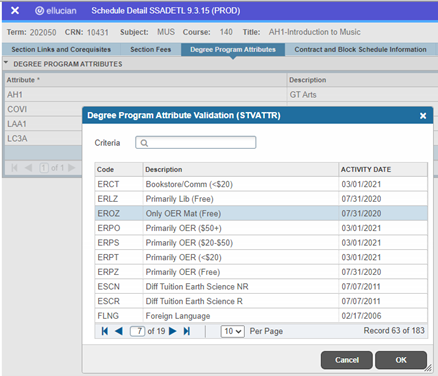
- The attribute has been added to the Click Save (F10).
- You will receive an error that states “Changing Degree Program Attributes may impact
Registration Fee Assessment.” This does not apply to all attributes, like course materials
attributes, LAC, etc. but some attributes such as Differential Tuition impact student
billing. Click OK on the warning

- If you have additional sections to edit, click Start Over (F5) to search for additional CRNs
- Setting Registration Restrictions
Registration restrictions can be placed or removed on individual course sections. These attributes work directly with the student attributes to allow or restrict registration. Most restrictions are set at the course catalog level but can be modified (if approved) at the section level.
- Once the course section is created, open Banner screen SSARRES
-
Enter the term and the CRN then click Go (Atl+Page Down)

- Choose the tab for the kind of restriction being added.

- Make sure to indicate by selecting the correct bubble of “Include” or “Exclude” for
the attribute, then add the attribute needing included or excluded.
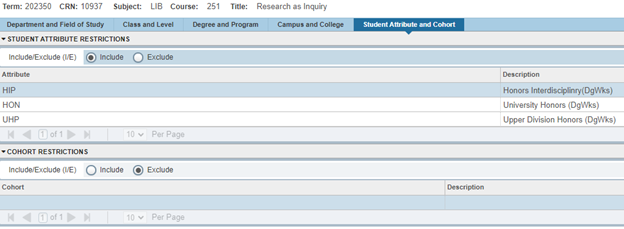
- Save Changes
- Assigning Enrollment Information
Section capacity, waitlist and projected enrollment are all entered on the Section Enrollment Information tab on the schedule form (SSASECT). Use the following steps to enter course enrollment (capacity) information.
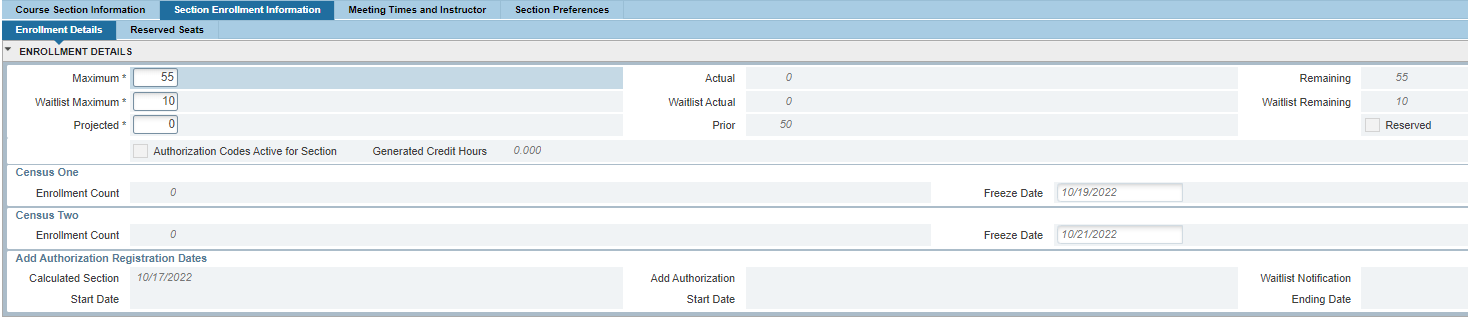
- From the SSASECT form, Course Section Information block, perform a Next Section (arrows located on lower left corner) or (ALT + Page down) or click on ‘Section Enrollment Information’ tab.
- Enter the course capacity in the Maximum field
- Save.
Banner will automatically calculate the actual and remaining seats based upon registration transactions. In addition, the Census One (add deadline) and Census Two (drop deadline) dates are automatically entered based on part of term set up and cannot be changed at the course level.
- Adding Waitlist Information
In order to allow automatic waitlist functionality for a course section, the following steps must be completed. Waitlist requirements are at the discretion of the College Dean.
- Enter the waitlist capacity in the Waitlist Maximum field
- Save (F10)
Reminder: If a waitlisted course is part of a crosslisting please adjust the total crosslist capacity to include waitlist caps.
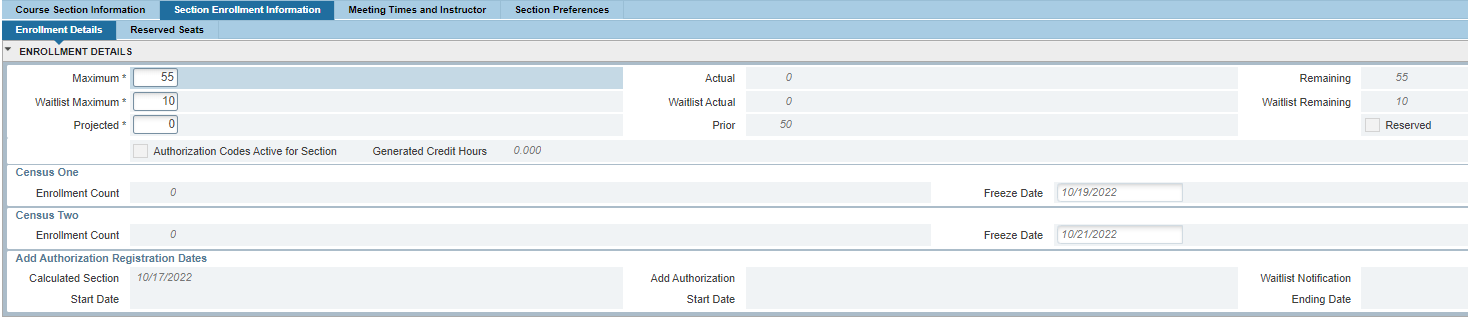
- Adding Projected Information
Projected course information is used in the fall semesters for LAC courses when seats are held back for New Student Orientations (NSOs) to indicate the true or projected course capacity
- Enter the course’s true capacity in the Projected* field
- Save (F10)
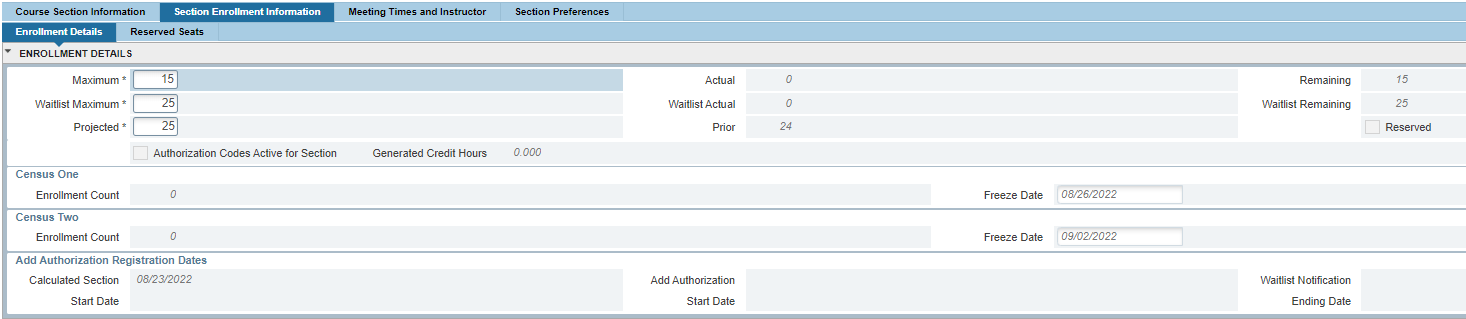
- Assigning Meeting Time and Instructor
Section meeting type, dates, times, automatic scheduler information, and instructor are all entered on the Meeting Times and Instructor tab on the schedule form (SSASECT)
Use the following steps to enter meeting dates, times, and automatic scheduler code.
- From the SSASECT form, Section Enrollment Information screen, perform a Next Section (arrows located on lower left corner) or (ALT + Page down) or click on ‘Meeting Times and Instructor’ tab.
- In the Meeting Type field, select the appropriate meeting type code from the drop down
- ARR (Arranged) - no days or times entered
- CLAS (Class) - meets face to face with days and times indicated
- OL (Online) - may or may not have set days and times indicated
- Tab, which will automatically populate the course start and end dates based upon the part of term set
- Check the boxes that correspond with the days that the section will meet
- Enter the Start Time and End Time in military time
- Tab, which will take you to the Automatic Scheduler Select the appropriate automatic scheduler code from the drop down menu. Please note that after the room run occurs, the auto scheduler codes are not necessary unless crosslisting exists
- Save (F10)
- Please note that prior to the auto-25Live room assignments, rooms may only be pre-assigned for ADA or pedagogical justification
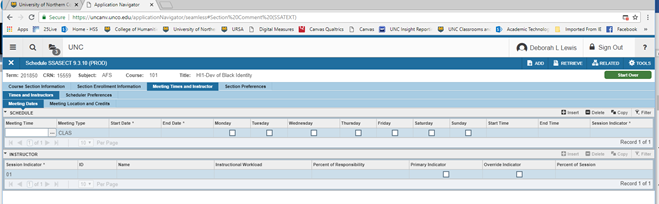
Use the following steps to assign an instructor.
- From the SSASECT form, click on the Meeting Times and Instructor
- Perform a Next Section (ALT+ Page Down)
- Enter the instructor bear number in the ID field. Enter Percent of Responsibility and select the Primary Indicator for the primary instructor of the course. Multiple instructors can be assigned to a course, but only one can be indicated as primary.
- Save (F10)
Special Considerations
- Arranged Courses – when setting up an arranged course, the meeting type of ARR should be entered. Then enter ARR in the Building field and zero for hours per week. Enter any necessary course comments on SSATEXT.
- Weekend Courses – when setting up a weekend course, be sure to enter each day the course meets to avoid time conflicts with students’ schedules and allow for accurate reporting
- Online Courses – when setting up an online asynchronous course, be sure to enter the appropriate instructional method and session type. Also the meeting type of OL should be entered. Then enter DNR in the automatic scheduler field, and ONLINE in the building field. Course text of “UNC Online-support available at unco.edu/Canvas) should be added on SSATEXT along with any other necessary information. When setting up an online synchronous course, be sure to enter the appropriate instructional method and session type. The meeting type of OL should be entered, followed by the selection of days and times. Then enter ASM in the automatic scheduler field, ONLINE in the building field, 0000 in the room field, and 'O' in the override indicator field.
- Combined Online and In Person Courses – when setting up a course that is a combination of online and in-person be sure to enter the appropriate instructional method and session type. In the meeting type use CLAS or ARR for the in-person portion and OL for the online portion; make sure that the session indicator has different numbers. Enter the appropriate automatic scheduler code for the in-person portion and DNR (and ONLINE for building) for the asynchronous online portion or ASM, ONLINE, 0000, 'O' in the override indicator field for the synchronous online portion. Text must be entered on SSATEXT indicating necessary information including the online course comment.
- Multiple Meeting Places Courses – to enter information for a course section that needs more than one room at the same time you will need to duplicate the meeting date, time, and room for the course on an additional line with the next available session indicator. Each MMP must have a different session indicator. You will need to override the room conflicts and the instructor conflicts on the assigned instructor screen.
- Binding Courses that Need to Share a Room but Maintain Separate Canvas Shells – putting two courses in the same room will result in an 25Live error. There are only
two ways to get around this. The first way is to cross list the courses using the
information in the next section. Cross listing allows the course to room in the same
space and combine the courses in canvas. The second way is to Bind courses. In situations
where courses need to room in the same space but maintain their own canvas shells,
binding is the solution. Here are the steps to Bind courses:
- Before the Room Run, change the head count of one of the courses to total the combined head count of all the sections going to be bound. That course will have whatever coding is needed for the Room Run as described in the previous section.
- Change the status of any the other sections in that binding group to “C” Cancelled. So now there will only be one active course from that group to place.
- After the Room Run, make sure the one active course has a room assigned. Adjust the head count back to the original head count.
- Now make active the courses in the binding group that were coded as cancelled before the Room Run. Make sure the head counts combined do not exceed the head count of the assigned room.
- Email the 25Live administrator asking them to bind the courses. Please make sure to provide all the CRN’s needing to be in the binding group. Please list the CRN of the course that is already roomed first.
- Assigning Scheduler Preferences
Scheduler preferences are only entered if a course section is requesting specific room attributes. This form is not necessary if there are not any requests for room attributes. Please note that all courses will room per the partition preference in 25Live, and then will room based on the course attributes.
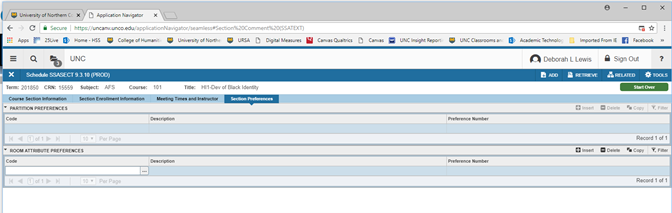
Use the following steps to enter room preferences.
- Access the Section Preferences
- Perform a Next Section, (ALT+ Page Down) or click on the Section Preferences tab
- Select the appropriate attribute from the Room Attribute Preferences drop down, and enter 01 in the Preference Number
- Save (F10).
Codes/Terminology
- Term Numbering
Term numbering follows a standard format as follows:
- Fall = 50
- Interim = 10
- Spring = 30
- Summer = 40
For example, fall semester 2021 is coded as 202150, interim term 2021-22 is coded as 202210, etc. Prior to any scheduling occurring, the Registrar’s Office must open the term.
- Instructional Methods Definitions and Banner Coding Matrix
In order for UNC to receive federal financial aid funds for UNC students, we must abide by all federal guidelines set forth by the US Department of Education. One of those guidelines requires the use of specific instructional methods as defined below. Mandated reporting to the US Department of Education, the Colorado Department of Higher Education, and the Higher Learning Commission is based on these instructional methods. To prevent financial penalties the UNC, repayment of federal aid funds by UNC students, and/or accreditation sanctions from the Higher Learning Commission, UNC must immediately implement the use of the following instructional methods and related definitions.
- Terminology
- Block Schedule: a grouping of sections used to facilitate registration for students who should be registered for a specific group of course sections for a specific term.
- CAPP Area for Pre-requisites: tool used to code more complicated pre-requisite requirements that must be satisfied including course attributes, GPA, student attributes, test scores, courses with prior equivalents, etc. Curriculum, Advising, and Program Planning (CAPP) is the tool used for monitoring graduation requirements.
- Co-requisite: a course that must be taken in the same term if coded at the course level
- Equivalent: A course that is considered essentially equal to another for the purposes of satisfying academic requirements
- Grading Modes: the allowable modes of grading that approved through the curriculum process and assigned to Examples include standard letter grading, pass/fail grading, etc.
- Instructional Method: a code used to define the method of delivery for a course
- Link: a tool used to require two sections of a course with different instructional methods/schedule types be taken simultaneously
- Part of Term: a code setup to track course beginning and ending dates as well as establishing registration deadlines
- Pre-requisite: a course that must be satisfactorily completed in a prior term in order to be allowed to enter another course
- Pre-requisite with concurrency: indicates that a course pre-requisite can be completed in the same term as the course that is requiring it.
- Schedule Forms (SSASECT) Definitions
Course Section Information
This is the main tab on the SSASECT form. This information must be entered and successfully saved before you are able to continue on to any other form/tab related to the section.Section Number Assignment
Course section numbers are not used as an official method of tracking courses based on instructional method, campus, etc. However, there may be a matrix used in Colleges/Schools/Departments for internal tracking purposes.Part of Term
The Part of Term field in SSASECT designates beginning and ending dates of the course section being scheduled. Values must exist on SOATERM to be allowed to assign a particular part of term to a section. If the part of term is not available in the drop down box you can contact the Registrar’s Office to have them created as needed. It is essential that course sections are setup in the part of term that accurately reflects the length of instruction for reporting purposes as well as for the accuracy of registration deadlines.Section Enrollment Information
This is the tab on the SSASECT form where enrollment numbers are entered for each section and where section enrollment numbers can be viewed.Scheduled Meeting Times
The meeting times and instructor tab on SSASECT is where meeting times and dates are entered and maintained. This is also where room and building data will be populated by 25Live. To assist with room scheduling, use different session indicator numbers (i.e.., 01, 02, 03, etc.) on each line of courses with multiple meeting patterns.. Please note that the system will use the “01” session indicator to place the Final Exam. There should only be one “01" session indicator unless more than one final exam needs placed for the course. If the course does not need a final exam placed, start the session indicators at “02”. If the session indicator starts with “02”, the instructor entry must also start with “02”Assigned Instructors
The meeting times and instructor tab on SSASECT is where the faculty member(s) are assigned to course sections. Being set up as an instructor of record allows the course to show on their faculty self-service for roster and grading purposes. Only one instructor can be set as the primary instructor, which allows them to enter grades and registration overrides for the course. Any additional instructors have access to grading but not to issue registration overrides.Scheduler Preferences
This is where room scheduling information such as partition preferences and room attribute preferences are held for interfacing with 25 Live.Linked Courses
Courses that must be registered for at the same time, such as lectures and labs. Link codes have been set up for each college.Course Section Detail (SSADETL)
This form is where specific details about co-requisite sections, section links, section fees, section contracts and block schedules are entered.Building/Room Schedule (SSAMATX)
This form is used to view potential conflicts and/or find room availability.Course Section Registration Restrictions (SSARRES)
This form is where registration restrictions can be placed on individual sections. Most restrictions are set at the course catalog level but can be modified (if approved) at the section level.Course Section Pre-requisites (SSAPREQ)
This form is where course section prerequisites are shown and where specific section pre-requisites (if approved) can be modified at the section level.Course Section Comments (SSATEXT)
This form is where section specific details, not included on any other form can be stored (i.e.. details regarding specific program the course is offered for). Information entered on this form will show on the schedule of classes.Cross List Definitions (SSAXLST)
This form is where course section cross listing is set up. See the section on cross listing for additional details on set up.Course Section Overrides (SSAOVRR)
This is the form where College, Division, Department and/or Taxonomy of Program coding can be overridden for budget purposes. If you have questions about this coding you can contact the program review contact person for your college.Basic Course Information (SCACRSE)
This is the form where you can view course set up at the catalog level. This information must be set up by the Registrar’s Office prior to course scheduling.Course Detail Information (SCADETL)
This is the form where you can view course detail at the catalog level (corequisites, fee codes, course description, course attributes. This information must be set up by the Registrar’s Office prior to course scheduling. Schedulers use this screen to verify variable titles are in Banner under the Course Text tab.Block Section Controls (SSABLCK)
This is the form where specific sections related to a particular block code are set up.Term Control Rules (SOATERM)
This is the form where term set up occurs. This data will be maintained solely by the Registrar’s Office.Section Syllabus (SSASYLB)
This is the form where the section long title and other information related to syllabus can be stored.General Person Identification (SPAIDEN)
This is the form where view general person information. Name, address, phone and biographical information is found on this form.Class Roster (SFASLST)
This is the form provides a list of students registered for a course. - Banner Course Section Numbering
- Course Material Attributes
For State reporting of course material costs and for students to see the general cost of course materials on the public schedule, course attributes need added to Banner for each active section. Faculty will submit their course material orders through the bookstore. That coding is then automatically pulled into the attributes field of Banner for the correlating course. Schedulers can run the CRS011 report to view the attribute coding for each of their scheduled courses. A Blank in that field of the CRS011 report indicates no data has been entered. Following are the attribute codes:
Course Attribute
Course Attribute Desc
EROZ
Only OER Mat (Free)
ERPZ
Primarily OER (Free)
ERPT
Primarily OER (<$20)
ERPS
Primarily OER ($20-$50)
ERPO
Primarily OER ($50+)
ERLZ
Primarily Lib (Free)
ERCT
Bookstore/Comm (<$20)
ERCS
Bookstore/Comm ($20-$50)
ERCO
Bookstore/Comm ($50+)
ERBZ
Blend Material (Free)
ERBT
Blend Material (<$20)
ERBS
Blend Material ($20-$50)
ERBO
Blend Material ($50+)
To help students determine the cost per course with the addition of course materials, the data should ideally be submitted by the time the schedule opens for viewing. At the very latest, the information should be submitted by the faculty to the bookstore by the time registration opens to students each semester. Schedulers are asked to send reminders to Faculty to please submit their course materials to the bookstore the week before each of those deadlines.
As this is an automated process, schedulers should not have to add any of these attributes into Banner. However, exceptions may exist, and a scheduler may be asked to manually enter the attribute. Those exceptions can either be sent to meagan.crews@unco.edu for entry, or the scheduler can process the request:
Each attribute is the combination of a course material type and a cost. The cost categories are (Free, Less than $20, $20 to $50, and Over $50). The course material types are:
Only use Open Education Resources - Open educational resources (OER) are classroom and research resources with no copyright restrictions. They are published under an open license like Creative Commons, that permits others to reuse, revise, remix, retain, and redistribute materials. OER are free, and therefore will not have any course material costs for this type of course section. If a section is only using OER materials, use the code EROZ.
Primarily use Open Education Resources – The majority of the course materials used are OER and free to students. Instructors may use other materials like supplemental library or a commercial resource, like a quiz bank, for example. If a section uses primarily OER materials, use one of the following codes based on the cost of the course materials (ERPZ, ERPT, ERPS, ERPO).
Primarily use course materials from the various campus libraries – The majority of the course materials are available in the various campus libraries and students are encouraged to use the Libraries instead of buying materials. An example is if an instructor uses course reserves through the Libraries. If the section will use primarily library materials, use the code ERLZ.
Primarily use bookstore course materials or course materials from other commercial sources – If the primary type of course materials need purchased or rented from a vendor supplier, use one of the following course attribute codes based on the cost of the course materials (ERCT, ERCS, ERCO).
Use an equal blend of sources for course materials - If an instructor uses an equal amount of two or more course material types, for example library sources, OER sources and bookstore sources they would fit in this blend category. If the section will use an equal blend of materials, use one of the following codes based on the cost of the course materials (ERBZ, ERBT, ERBS, ERBO).
- Banner Information
It is recommended that you use Chrome for Banner access
My Banner
The “My Banner” folder is available on the Banner Administration page and allows you to create shortcuts to the forms you use most often. To set up your shortcuts log on to Banner Production and access GUAPMNU. You can then search from the list on the left side of the screen for the screen description and use the arrow in the middle to move it to the right side of the screen. The shortcuts will not show up until you have logged off and then back on to Banner Production.Access to Ursa
Faculty members are automatically granted access to Self Service in Ursa with an Employee tab. Anyone set up in Banner as faculty will not need to submit any additional paperwork to gain access to Ursa.Accessing/Printing Class Rosters
Faculty can access and print class rosters through the Faculty Tab on Ursa. Staff can access and print class rosters through Insight (Production Insight-Academic View-Course Tab-CRS010 Rosters Selected by CRN).Registration Overrides
Faculty (and staff who have been granted access) have five choices for providing a student an override into a class:- CAPACITY-overrides the student for course capacity only
- ICEXCAP- overrides the student for pre-requisites, co-requisites, special approval, college restrictions, classification restrictions, cohort restrictions, and program
- INSTCONS- overrides the student for capacity and pre-requisites, co-requisites, special approval, college restrictions, classification restrictions, cohort restrictions, and program
- TMCONFLICT- overrides a time conflict
- MUTEXC - Overrides a mutually exclusive restriction
Students should be informed that they are responsible for adding the class through Ursa once the override has been entered.
Pre-requisites and Co-requisites
Banner is programmed to process pre-requisites and co-requisites exactly as they have been approved and published in the catalog. If the information is not correct there must be a curriculum change requested through the appropriate process.Identifying Undergraduate and Graduate Courses
Both students and courses are identified by level, either Graduate or Undergraduate. Undergraduate courses are those numbered 100-499; Graduate courses are those numbered 500-799. Undergraduate students with a 3.00 GPA and a Junior or Senior status can take a 500 level course. Undergraduate students are not allowed to take any course 600 level and higher.Textbook Information
The Employee Tab on Ursa contains a link to textbook information. There is a public textbook website that provides students and other interested parties with the details that have been entered about textbooks for a particular course.
Canvas Scheduling Information
- Canvas Integration Partner System Rules (GORINTG)
Code
Description
TE
Technology Enhanced
TEMDI
TE Merge Class-Different Instr
TEMSI
TE Merge Class-Same Instr
TMXLG
TE Merge Cross List Groups
- Merging Courses for Canvas
Sections can be coded in Banner to merge into one Canvas shell via the integration partner codes TEMDI, TEMSI, and TMXLG. There are a few options for coding courses to merge, including: merging different sections of the same course, merging online and on campus courses, or merging different courses. Once the courses have been merged in Banner and rolled to Canvas, the instructor will only have to input Canvas course material once.
TMXLG - Cross-listed Courses: This code merges cross-listed courses. This code allows an instructor to merge two or more cross-listed courses into a single Canvas shell. For courses to be merged with TMXLG, they need only have the same instructor, term code, and cross-list code. See Cross Listing Courses for information on how to set up Banner coding.
TEMDI - Same Course, Different Instructor: This code merges together courses that are the same course but have different instructors. This allows instructors to merge sections of the same course when the assigned instructors are different. For courses to be merged with TEMDI, they must:
- Have the same subject code (e.g., ENG)
- Have the same course number (e.g., 120)
- Have the same part-of-term (e.g., AP)
- Have the same term code (e.g., 202230)
TEMSI - Same Course, Same Instructor: This code merges together courses that are the same course and have the same instructor. This allows an instructor to merge sections of the same course into a single Canvas shell. For courses to be merged with TEMSI, they must:
- Have the same subject code (e.g., ENG)
- Have the same course number (e.g., 120)
- Have the same part-of-term (e.g., AP)
- Have the same term code (e.g., 202230)
- Have the same assigned instructor
Use the following steps to set up merged classes.

- Access SSASECT.
- Select the Integration Partner drop down
- Choose the appropriate Canvas Integration Partner code (see Cross Listing and Linking Courses for approved codes).
- Save (F10) and Roll Back (F5)
- Complete steps 1-4 for all courses being merged.
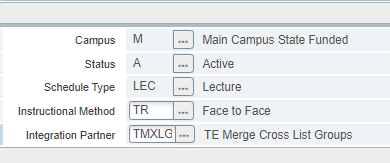
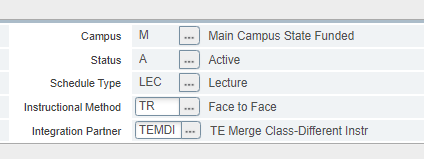
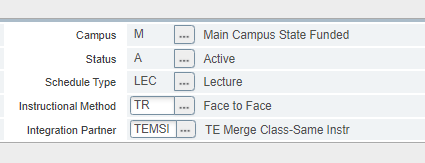
- Canvas FAQs
- Canvas Access for Non-Registered Individuals
- The ‘Canvas Access for Non-Registered Individuals’ form will be sent to the appropriate Course Scheduler based on what college the requester selects, e.g. HSS, PVA, etc.
- The Scheduler is responsible to make sure that person being added meets the LMS Policy, UNCOA-004Learning Management System
- The Scheduler will log into Canvas using their lastname@unco.edu and password
- Click on ‘Admin’ followed by the college name
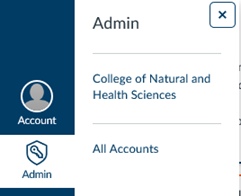
- Search for a course by selecting the term under “All Terms” and enter the course or CRN in the “Search courses”
- NOTE: When entering the course there is no space between the subject and course number
and a dash (-) between the course number and section, g. ANT110-970.
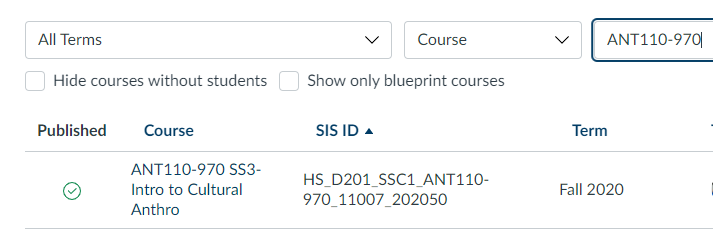
- Once the course for the correct term has been found, click the + sign at the right
of the screen

- Make sure the ‘Email Address’ is marked and enter the person’s UNC email in the box.
Select the correct “Role” from the dropdown and click “Next” in the lower right.
Click ‘Add Users’ on the next screen - The User should now appear in the list of people in the course
Editing Added Users
- To change the role, open the course shell and click on ‘People’.
- Find the name of the user you want to edit. Then click on the 3 horizontal dots after the name and click ‘Edit Role'
- Click ‘Edit Role’, choose the correct Role from the dropdown and click Update
- To delete a user added by mistake, click on the 3 horizontal dots after their name, select ‘Remove from Course’ on the drop down Click ‘OK’ on the next pop-up screen.
Instructor request form to add/change/remove someone from Canvas: https://unco.co1.qualtrics.com/jfe/form/SV_29RI2eAsravn6nz

