FAFSA Verification
UNC has received your Free Application for Federal Student Aid (FAFSA), and you were sent a message that you have a few more steps to complete before we can process your financial aid. About 30% of all FAFSA filers in the U.S. are selected by the federal government for verification. This is a standard process for all universities. Here’s how you can check and complete your verification process.
View the below steps:
- STEP 1
Log into your Ursa account and click on the “Financial” tab.
NOTE: If you have forgotten your username or password you may retrieve them here.
- STEP 2
Once you are on the “Financial” tab screen, under the “Eligibility Requirements,” click on, “View Unsatisfied Requirements” for the correct academic year.
Then click and view outstanding requirements. For most recipients, this will take you to a screen (Figure 1) that will ask you to “Confirm Student Information.” You will only need to do this once, and confirm your information by typing your name, date of birth and social security number. Your information must match EXACTLY what you had put on your FAFSA. Next time you log into your verification, you will not be asked this again.
Figure 1.
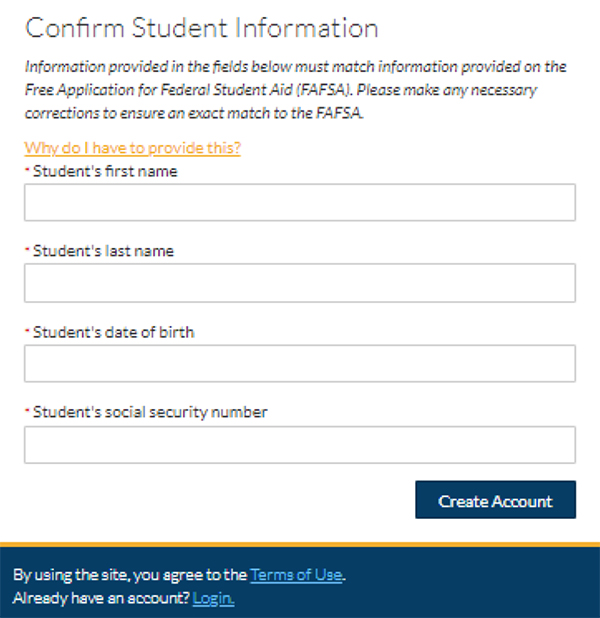
- STEP 3
There will be an option to “Opt-in” for text messages regarding your financial aid. We highly recommend that you do this to receive the most up-to-date information on your financial aid.
Once you have confirmed your information, you will see a “Welcome” screen with the forms and/or next steps you need to complete (Figure 2).
Then click on the yellow box with a white arrow to drop down the detailed information you will need to complete. Click on the “Fill Out Form” or “Upload” button to proceed to your next steps (Figure 3, next page). You will need to verify that your name and phone number listed match what you have on your FAFSA.
Figure 2.
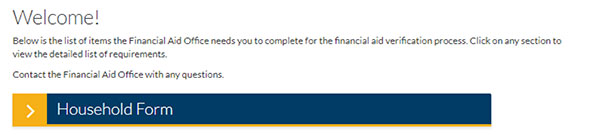
Figure 3.
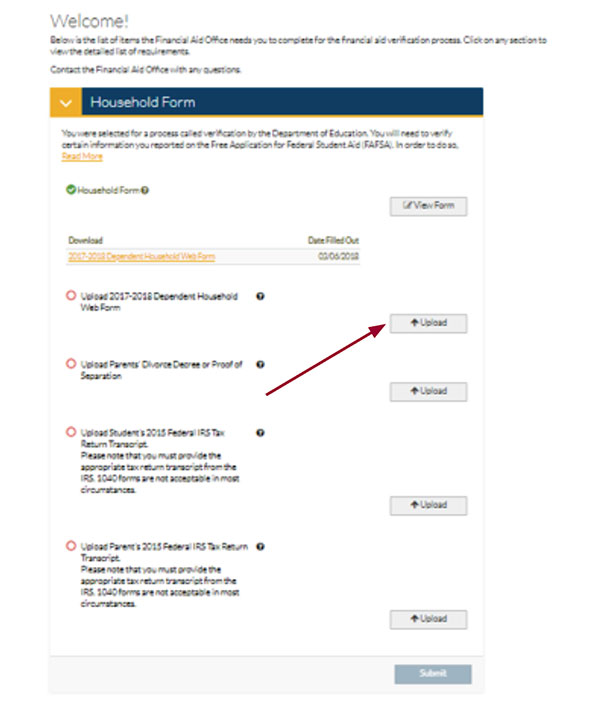
NOTE: You will see a green check mark by the items you have completed and a red circle for the items you still need to complete.
- STEP 4
If you have a “Household Form” to complete, you are required to add all members living in your parents’ household and it is required to list at least one parent. To add a household member, click on the “Add” button (Figure 4), and a “Add a Household Member” box will appear (Figure 5). Be sure to list both parents if both parents are living in the household.
Fill out the information in the box and click done. You will repeat this step for each household member. You will need to match EXACTLY the information on the FAFSA. If you have both parents listed on the FAFSA, you will need to list both, as well as any household members listed on your FAFSA.
IMPORTANT: Only one parent will need to sign your verification documents. If you chose "Parent 1," it needs to match who you listed as "Parent 1" on your FAFSA. If you select "Parent 2" to sign, then it will need to match "Parent 2" on your FAFSA. This parent you selected, will receive an email to create an account to electronically sign your verification documents.
Figure 4.
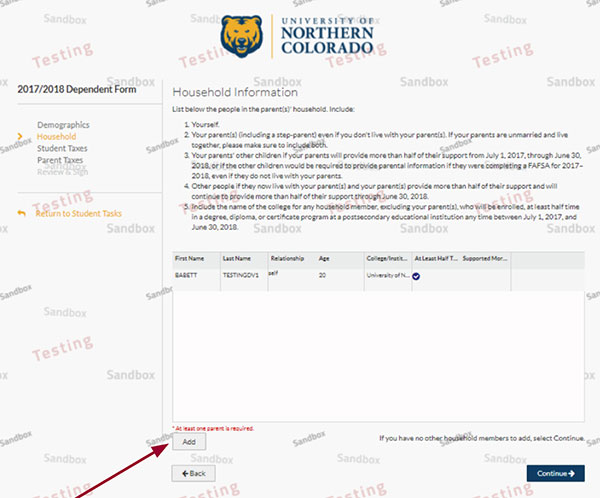
Figure 5.
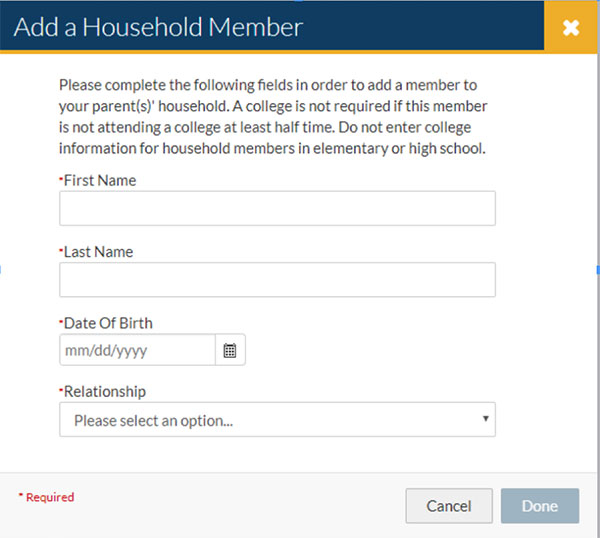
- STEP 5
When verifying you and your parent(s)’ taxes (Figure 6), you will need to select the option that best describe your and your parent(s)’ situation. You may or may not have a scroll bar to view all the drop down menu options. You can use arrows (on your keyboard) to scroll through the options.
NOTE: You will have the option to use the IRS Data Retrieval Tool (DRT) to update your FAFSA and import your completed 2021 tax information for the 2023-24 FAFSA. If you are unable to use the DRT to update your FAFSA, you will need to request a tax transcript and then upload the form through the Bear Verification process.Figure 6.
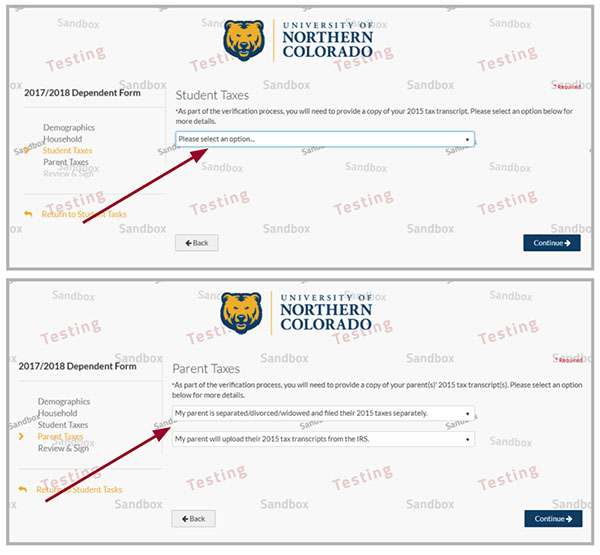
- STEP 6
Once you have completed all the requested information and uploaded all required documents, you will see a preview of the document and will need to e-sign (Figure 7) the document. When e-signing the document, students are required to create a PIN to sign the document electronically, as well as read and accept the terms and conditions for e-signing. If you choose to opt-out of e-signing, you will need to download the form, print, sign, and then scan or take a picture of the signed document to upload through the Bear Verification process.
Once you have e-signed the documents, you then will request for your parent(s) to e-sign the documents. Your parent(s) will receive an email asking them to create an account (see parents instructions link on the right-side navigation). Your parent(s) will sign with their account password.
NOTE: The student will upload all the documents through their account and then sign. Parents will only have to e-sign. Parents cannot upload documents on their account.Figure 7.
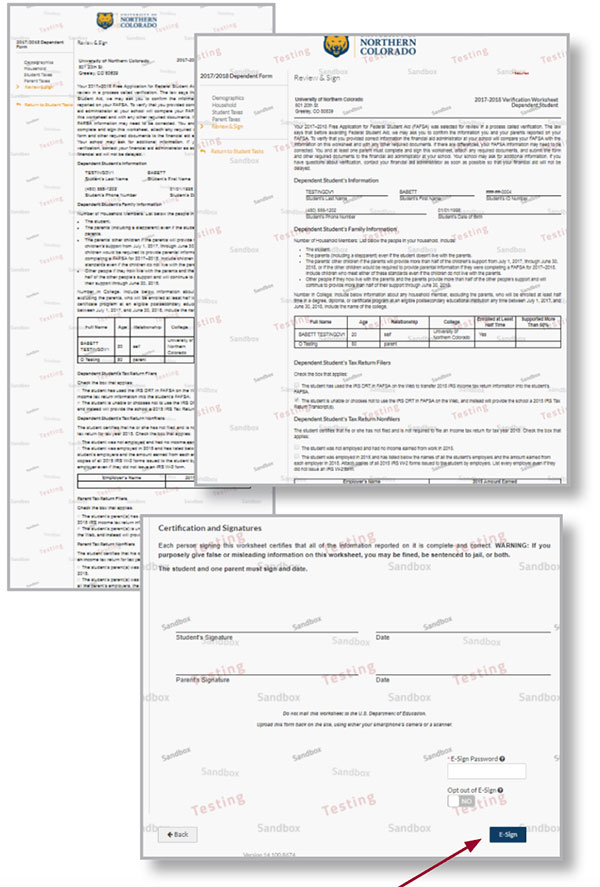
- STEP 7
Once all steps and documents are uploaded and e-signed, then the "Submit" button will be highlighted in blue (Figure 9), and you will need to click "Submit" to complete your verification process.
Figure 8.
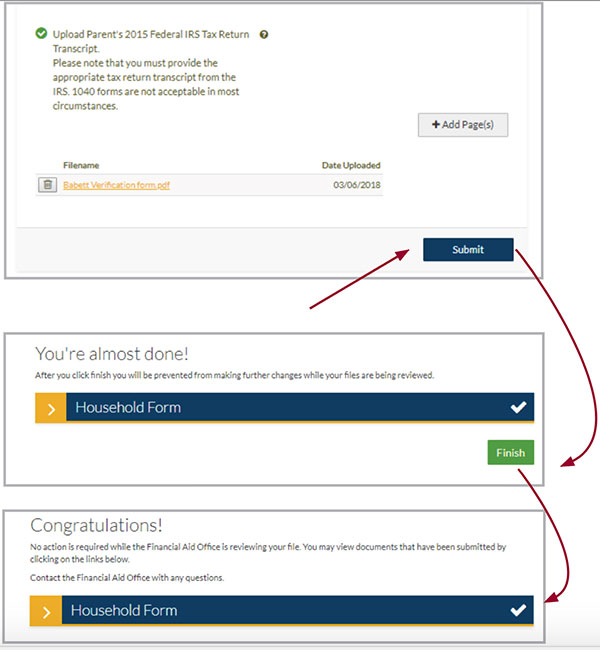
Parent(s) Verification Account Set Up Steps
Tips to remember while verifying your FAFSA information:
- Be sure to read all the selections thoroughly and select the option that best describes your situation.
- Depending on the device you are using to complete your verification, you may only be able to see limited options. If you don’t see a scroll bar to view more options, use arrows to view the hidden options.
- You can upload documents in pdf or jpg formats. So you can use a mobile device to upload more than one file.
- If you don’t e-sign the document, you will need to download the document, print and
sign, then take a picture or scan in the document to upload.
Be sure to upload all documents as jpg or pdf images. You can "Add pages" when uploading documents.

